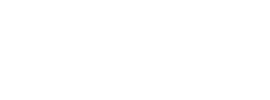Tails beinhaltet Thunderbird für:
To open Thunderbird, choose Apps ▸ Internet ▸ Thunderbird.
Um Ihre E-Mails, Feeds und Einstellungen über verschiedene Arbeitssitzungen hinweg zu speichern, aktivieren Sie die Thunderbird-E-Mail-Client-Funktion des persistenten Speichers.
Für weitere Dokumentation besuchen Sie die offizielle Website des Thunderbird-Supports.
The chat features of Thunderbird don't work in Tails.
Konfigurieren Sie einen E-Mail Account
When opening Thunderbird for the first time, an assistant appears to guide you through the process of configuring Thunderbird to access your email account.
To open this assistant again in the future from the main window of Thunderbird, choose
 ▸ Account Settings
and then, from the Account Settings
dialog, choose Account Actions ▸
Add Mail Account.
▸ Account Settings
and then, from the Account Settings
dialog, choose Account Actions ▸
Add Mail Account.Geben Sie Ihren Namen, Ihre E-Mail-Adresse und Ihr Kennwort in die entsprechenden Textfelder ein.
Klicken Sie auf Weiter.
Der Assistent versucht, anhand Ihrer E-Mail-Adresse automatisch die richtigen Einstellungen für die Verbindung mit Ihrem E-Mail-Anbieter zu konfigurieren.
Falls die automatische Konfiguration fehl schlägt, fragen Sie sich Ihren Email-Provider, wie Ihr Email-Account manuell konfiguriert werden muss.
Wenn die automatische Konfiguration erfolgreich ist, müssen Sie möglicherweise angeben, welches Protokoll Sie verwenden möchten, um sich mit Ihrem E-Mail-Anbieter zu verbinden, entweder IMAP oder POP.
Mit IMAP synchronisiert Thunderbird sich immer wieder mit dem Server und zeigt die E-Mails und Ordner an, die momentan auf dem Server gespeichert sind. IMAP bietet sich an, wenn Sie von verschiedenen Betriebssystemen aus auf Ihre E-Mails zugreifen.
Mit POP lädt Thunderbird die E-Mails, die sich im Posteingang des Servers befinden, herunter und löscht diese möglicherweise vom Server. POP ist besser geeignet, wenn Sie nur von Tails aus auf Ihre E-Mails zugreifen und diese im beständigen Speicherbereich speichern.
Um mehr zu erfahren, können Sie auch diesen Vergleich zwischen POP und IMAP von Riseup lesen.
Gmail
You can use your Gmail account with Thunderbird in Tails.
-
Make sure that you have 2-Step Verification turned on in your Gmail account.
-
Configure the new account as IMAP when Thunderbird asks you to choose between POP and IMAP.
Reading RSS and Atom news feeds
On top of reading emails, you can read news feeds that use the RSS and Atom standards in Thunderbird.
To create a feed account:
Choose
 ▸ Account Settings from the main window of
Thunderbird.
▸ Account Settings from the main window of
Thunderbird.In the Account Settings tab, choose Account Actions ▸ Add Feed Account.
In the Feed Account Wizard, click Next and Finish.
A new feed account named Blogs & News Feeds appears in the sidebar.
Click on the Manage Subscriptions button in the right pane.
In the Feed Subscriptions dialog, enter the URL of the news feed that you want to follow in the Feed URL field.
For example, to subscribe to the Tails news feed, enter the following URL.
https://tails.net/news/index.en.rssSites often have a feed icon that points to their RSS or Atom feed.
If a site has no feed icon, right-click on the home or news page of the site in Tor Browser and select View Page Source in the shortcut menu. In the source of the page look for a link of type application/rss+xml or application/atom+xml. Not all sites have a news feed.
RSS and Atom are similar standards and their differences don't really matter to readers.
Click Add.
Thunderbird verifies and downloads the content of the feed.
Close the Feed Subscriptions dialog and the Account Settings tab.
A new feed account named Blogs & News Feeds appears in the sidebar of the main window of Thunderbird.
For added security, emails and feeds in HTML format are displayed in plain text and can become harder to read.
Verbesserter Datenschutz
Thunderbird in Tails ist für zusätzliche Privatsphäre und Anonymität konfiguriert.
For example, Thunderbird in Tails:
Removes information about the language of your session or spellchecker from the headers of the emails that you send.
Removes information that could identify you as a Tails user from the headers of your emails.
Only allows secure protocols and disables insecure protocols, like SSLv3.
Disables tracking technologies, like cookies and JavaScript, when viewing emails or feeds in HTML.
Diese Verbesserungen stammen von der ehemaligen TorBirdy Erweiterung.
The email addresses that you write to are stored in your address book by default.
To stop collecting outgoing email addresses automatically, open Settings ▸ Composition and turn off the option Automatically add outgoing email addresses to my collected addresses.
Thunderbird in Ihrer Sprache verwenden
Um Thunderbird in einer anderen Sprache zu verwenden, können Sie das thunderbird-l10n-lang-Paket mit der Zusätzliche Software-Funktion installieren. Ersetzen Sie lang durch den Code für Ihre Sprache. Zum Beispiel vi für Vietnamesisch.
Tails enthält bereits Sprachpakete für Arabisch, Deutsch, Spanisch, Farsi, Französisch, Hindi, Bahasa Indonesia, Italienisch, Portugiesisch, Russisch, Türkisch und vereinfachtes Chinesisch.
Liste der verfügbaren Thunderbird-Sprachpakete
OpenPGP-Verschlüsselung
GnuPG und Kleopatra ermöglichen Ihnen die Arbeit mit OpenPGP-verschlüsseltem Text und Dateien. Erwägen Sie die Verwendung von Kleopatra anstelle von Thunderbird, wenn Sie verschlüsselten Text und Dateien austauschen möchten, jedoch nicht per E-Mail.
Die in GnuPG und Kleopatra gespeicherten OpenPGP-Schlüssel sind getrennt von den in Thunderbird gespeicherten Schlüsseln.
Mehr zu lesen gibt es auch im offiziellen OpenPGP in Thunderbird -HOWTO und FAQ.
Setting up a Primary Password (recommended)
In Thunderbird, OpenPGP private keys are not protected by a passphrase. That's why we recommend that you set up a Primary Password.
Mit einem Primärpasswort ist Ihr privater Schlüssel in Ihrem Thunderbird-Profil verschlüsselt und wird nur entsperrt, solange Thunderbird läuft. Wenn Ihr Thunderbird-Profil im beständigen Datenspeicher gespeichert ist, ist Ihr privater Schlüssel zweimal verschlüsselt: einmal von Thunderbird in Ihrem Profil und ein zweites Mal durch die Verschlüsselung des beständigen Datenspeichers.
Wählen Sie
 ▸ Einstellungen aus.
▸ Einstellungen aus.Datenschutz& Sicherheit auswählen.
Wählen Sie im Abschnitt Passwörter die Option Ein primäres Passwort verwenden aus.
In the Primary Password dialog, enter your Primary Password and click OK.
Importing an existing private key
Thunderbird uses a different keyring than GnuPG.
Wenn Sie bereits einen OpenPGP-Privatschlüssel außerhalb von Thunderbird haben, folgen Sie bitte den Anweisungen unten, um ihn aus GnuPG zu exportieren und in Thunderbird zu importieren.
Exportieren Sie Ihren privaten Schlüssel mit Kleopatra
Vom Desktop:
Choose Apps ▸ Accessories ▸ Kleopatra.
Die privaten Schlüssel, die du zu Thunderbird übertragen möchtest, auswählen.
Choose File ▸ Backup Secret Keys… and save this private key to your Home folder.
Schließe Kleopatra.
Importieren Sie Ihren privaten Schlüssel in Thunderbird
In Thunderbird:
Wählen Sie
 ▸ Kontoeinstellungen aus.
▸ Kontoeinstellungen aus.Im linken Panel den Account finden der zum privaten Schlüssel den du importeiren möchtest gehört und Ende-zu-Ende-Verschlüsselung auswählen.
Klicken Sie im rechten Fensterbereich auf die Schaltfläche Schlüssel hinzufügen....
In the dialog that appears, select the option Import an existing OpenPGP Key and Continue.
Klicken Sie auf die Schaltfläche Datei zum Importieren auswählen... und wählen Sie den privaten Schlüssel aus, den Sie aus Kleopatra exportiert haben.
Im nächsten Dialog sicherstellen, dass der private Schlüssel in der Liste geführt ist und die Option Diesen Schüssel als persönlichen Schlüssel verwenden ausgewählt ist.
Auf Weiter klicken, die Passphrase (wenn existent) für den privaten Schlüssel eingeben und nochmal auf weiter klicken.
Dein privater Schlüssel sollte jetzt unter den Ende-zu-Ende-Verschlüsselung Einstellungen deines Kontos erscheinen.
Den privaten Schlüssel auswählen um OpenPGP Verschlüsselung für dieses Konto zu aktivieren.
Generating a new OpenPGP private key
Wählen Sie
 ▸ Kontoeinstellungen aus.
▸ Kontoeinstellungen aus.In the left pane, identify the account for which you want to create a new OpenPGP private key and choose End-to-End Encryption.
Klicken Sie im rechten Fensterbereich auf die Schaltfläche Schlüssel hinzufügen....
In the Add a Personal OpenPGP Key dialog, choose Create a new OpenPGP Key.
Review the settings in the next dialog, click the Generate key button, and then click Confirm.
Dein privater Schlüssel sollte jetzt unter den Ende-zu-Ende-Verschlüsselung Einstellungen deines Kontos erscheinen.
Encrypting an email
To prevent you from sending unencrypted emails by mistake, Thunderbird in Tails is configured with the option Enable encryption for new messages turned on by default in the account settings.
When composing an email:
If the Encrypt toggle button is on, Thunderbird will encrypt the email before sending.
Thunderbird warns you if you miss the key of some of the recipients or if you still have to accept some of their keys.
Choose Security ▸ Key Assistant to see the keys of the receipts and solve any issue.
To send an unencrypted email, turn off the Encrypt toggle button.