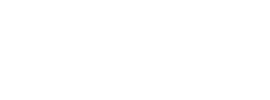Questa pagina descrive le tecniche di base e avanzate per avviare Tails da una chiavetta USB su PC.
Avvia da Windows 8 o 10
Da Windows o dalla schermata di accesso di Windows:
-
Assicurati di aver installato Tails usando o:
Clicca il tasto .
Tieni premuto il tasto Shift mentre selezioni Power ▸ Riavvia.
Nella schermata Scegli un'opzione, seleziona Utilizza un dispositivo.

Se la schermata Scegli un'opzione o l'opzione utilizza un dispositivo non appare, fai riferimento alle istruzioni per avviare Tails utilizzando il tasto del Menù di Avvio.
Nella schermata Usa un dispositivo, scegli Menu di avvio.
Windows si spegne, il computer si riavvia e appare un menu di avvio.
Inserisci la tua chiavetta USB Tails poco dopo aver scelto il Menù di avvio e mentre Windows si sta spegnendo.
If your Windows has no Boot Menu option available, make sure that your intermediary Tails USB stick is plugged in and choose your USB stick directly in the list of devices.
In futuro, noi noi raccomandiamo di inserire la tua chiavetta USB Tails solo mentre Windows è spento. Altrimenti, un virus in Windows potrebbe infettare la tua chiavetta USB Tails e rompere la sua sicurezza.
Un attacco di questo tipo è possibile in teoria, ma molto improbabile in pratica. Non conosciamo alcun virus in grado di infettare Tails. Vedi le nostre avvertenze sull'utilizzo di Tails in sistemi non affidabili
Il Boot Menu è una lista di possibili dispositivi da cui partire. La seguente schermata è un esempio di un menu di avvio:
Nel menu di avvio, seleziona la tua chiavetta USB e premi Invio.
Se il computer si avvia con Tails, appare il Boot Loader e Tails si avvia automaticamente dopo 4 secondi.
La voce Troubleshooting Mode disabilita alcune funzionalità del kernel Linux e potrebbe funzionare meglio su alcuni computer. Puoi provare questa opzione se ritieni che si verifichino errori di compatibilità hardware durante l'avvio di Tails.
La voce Disco Rigido Esterno permette di avviare da un disco rigido esterno e alcune chiavette USB problematiche.
Se viene visualizzato il Boot Loader, puoi seguire le nostre istruzioni sulla Schermata di Benvenuto .
Avvio con il tasto Boot Menu
Most computers do not start automatically on the Tails USB stick, but you can press a Boot Menu key to display a list of possible devices to start from.
Se Windows 8 o 10 è anche installato sul computer, puoi invece fare riferimento alle istruzioni su come avviare Tails da Windows 8 o 10. Avviare Tails da Windows è più semplice che usare il tasto Boot Menu.
La seguente schermata è un esempio di un menu di avvio:
Questa animazione riassume come usare il tasto Boot Menu per avviare la chiavetta USB:
Le seguenti istruzioni spiegano in dettaglio come usare il tasto Boot Menu per avviare la chiavetta USB:
-
Assicurati di aver installato Tails usando o:
-
Spegni il computer lasciando inserita la chiavetta USB.
Spegni il computer e inserisci la chiavetta USB di Tails.
Spegni il computer.
Inserisci l'altra chiavetta USB Tails da cui vuoi eseguire installazione aggiornamento.
Disinserisci la tua chiavetta USB Tails lasciando inserita la chiavetta USB intermedia.
-
Identifica nella seguente lista i possibili tasti del menu di avvio del computer a seconda del produttore del computer :
Produttore Tasto Acer F12, F9, F2, Esc Apple Opzione Asus Esc Clevo F7 Dell F12 Fujitsu F12, Esc HP F9 Huawei F12 Intel F10 Lenovo F12, Novo MSI F11 Samsung Esc, F12, F2 Sony F11, Esc, F10 Toshiba F12 Altri… F12, Esc Su molti computer, all'accensione viene visualizzato molto brevemente un messaggio che spiega anche come aprire il menu di avvio o modificare le impostazioni del BIOS.
-
Riaccendi il computer.
Premi immediatamente più volte il tasto del Boot Menu che hai identificato nel passo 2 .
-
Se il computer si avvia su un altro sistema operativo o restituisce un messaggio di errore, spegni nuovamente il computer e ripeti il passo 3 con tutti i possibili tasti del Boot Menu identificati nel passo 2.
Se appare un menu di avvio con una lista di dispositivi, seleziona la tua chiavetta USB e premi Invio.
Se il computer si avvia con Tails, appare il Boot Loader e Tails si avvia automaticamente dopo 4 secondi.
Se viene visualizzato il Boot Loader, puoi seguire le nostre istruzioni sulla Schermata di Benvenuto .
Starting on Tails automatically
To start on Tails automatically when your Tails USB stick is plugged in:
Open the BIOS or UEFI settings of the computer.
To learn how to edit the BIOS or UEFI settings, search for the user manual of the computer on the support website of the manufacturer.
Modifica L'Ordine di Avvio. È possibile che sia visualizzato un messaggio per Dispositivi rimovibili o Supporto USB. Sposta questa voce nella parte superiore dell'elenco per forzare il computer ad avviarsi dalla chiavetta USB prima di avviarsi dal disco rigido interno.
Restart the computer.
Risoluzione dei problemi Tails non si avvia
Usa questa sezione se il computer non si avvia dalla chiavetta USB e il Boot Loader non compare:
Verifica la tua chiavetta USB con Tails
Wait 2–3 minutes and try again. Some USB sticks need some rest after installing.
Try all other USB ports on the computer. Some USB ports cannot be used to start from.
Assicurati di aver installato Tails usando o:
Make sure that you have verified your download of Tails.
Make sure that you have verified your download.
-
Try to install again on the same USB stick.
Try to install again on the same USB stick.
Try to install again on the same USB stick.
Try to install again on the same USB stick.
Try to install again on the same USB stick.
Try to install again on the same USB stick.
Try to install again on the same USB stick.
Try to install again on the same USB stick.
Try to install again on the same USB stick.
Try to install again on the same USB stick.
Try to install again on the same USB stick.
Try to install again on the same USB stick.
Try to install on a different USB stick.
Try to use the same USB stick to start on a different computer.
Se ti appare il seguente messaggio in Windows:
L'immagine disco è corrotta.
Then, you have to install Tails using Rufus.
Controlla la nostra lista dei problemi noti
Problemi simili al tuo potrebbero essere già stati segnalati per il tuo modello di computer nella nostra lista dei problemi noti riguardo a Tails che non parte proprio.
Modifica le impostazioni del BIOS o UEFI (utenti avanzati)
Per imparare a modificare le impostazioni del BIOS o UEFI, cerca il manuale d'uso del computer sul sito web di supporto del produttore.
Prendi nota delle modifiche che applichi alle impostazioni del BIOS o UEFI. In questo modo, puoi ripristinare le modifiche se impediscono l'avvio del computer sul suo solito sistema operativo.
Nelle impostazioni del BIOS o UEFI prova ad applicare le seguenti modifiche:
Verifica che il tasto Menù di avvio sia abilitato, nelle opzioni del tuo BIOS o UEFI. Questa opzione potrebbe essere denominata Elenco Dispositivi di Avvio o in modo simile a seconda del computer.
Modifica L'Ordine di Avvio. È possibile che sia visualizzato un messaggio per Dispositivi rimovibili o Supporto USB. Sposta questa voce nella parte superiore dell'elenco per forzare il computer ad avviarsi dalla chiavetta USB prima di avviarsi dal disco rigido interno.
Disable Fast Boot.
Enable CSM Boot.
Abilita Avvio Legacy, in aggiunta a UEFI. Il computer potrebbe non avviarsi più sul solito sistema operativo se disabiliti completamente UEFI o se abiliti solo l'avvio Legacy.
Prova ad aggiornare il BIOS o UEFI. Per farlo, fai riferimento al sito web di supporto del produttore del computer.
Troubleshooting Tails non si avvia dopo il Boot Loader
Usa questa sessione se, quando avvii Tails, compare il Boot Loader ma non la Schermata di Benvenuto.
Verifica la tua chiavetta USB con Tails
Wait 2–3 minutes and try again. Some USB sticks need some rest after installing.
Try all other USB ports on the computer. Some USB ports cannot be used to start from.
Assicurati di aver installato Tails usando o:
Make sure that you have verified your download of Tails.
Make sure that you have verified your download.
-
Try to install again on the same USB stick.
Try to install again on the same USB stick.
Try to install again on the same USB stick.
Try to install again on the same USB stick.
Try to install again on the same USB stick.
Try to install again on the same USB stick.
Try to install again on the same USB stick.
Try to install again on the same USB stick.
Try to install again on the same USB stick.
Try to install again on the same USB stick.
Try to install again on the same USB stick.
Try to install again on the same USB stick.
Try to install on a different USB stick.
Try to use the same USB stick to start on a different computer.
Prova la voce Modalità Risoluzione dei Problemi
Nel Boot Loader, scegli la voce Troubleshooting Mode che con alcuni computer funziona meglio.
Prova la voce Disco Rigido esterno
Nel Boot Loader, scegliere la voce External Hard Disk, se disponibile. Alcune chiavette USB hanno bisogno di questa voce per avviare Tails.
Controlla il nostro elenco di problemi noti riguardo le schede grafiche
Se il computer visualizza il messaggio di errore Error starting GDM with your graphics card fai riferimento al nostro elenco dei problemi noti con le schede grafiche.
In altro caso, fai riferimento alla nostra lista dei problemi noti riguardanti avvi incompleti di Tails. Potrebbe contenere una soluzione per il tuo modello di computer.